EaseUS Todo Backup. Lets you back up the system partition. You can add security to. Check the final size of all the data you want to make a backup copy of, to see if your external hard. Decide where you will keep your backup. You can backup to an external USB drive, backup to network drive, backup to NAS or SAN, backup to personal cloud or even backup to Dropbox or other Cloud storage. Ideally, you should have twice as much space as you are using on the computer. So if you have 200GB used space, a 500GB backup drive will be. Copy all the data you wish to save into the external hard drive's window. Use the drag and drop technique or right-click on a folder or a drive to copy and then copy and paste the data. This part of the process is likely to take a long time, but it ultimately depends on the amount of data you are making a backup copy of.
- How To Backup Laptop To External Drive Windows 10
- Backup Laptop To External Drive
- Backup Files To External Drive
- How To Backup Computer To Flash Drive
Dec 21, 2020 • Filed to: Take Data Backup • Proven solutions
No technology is fully free from malfunctioning. This is true of every hardware including computers and laptops. Laptop users are susceptible to data loss as on a computer, but the process of backup is a little tricky on a laptop. Since laptops have a fixed memory, you can't add a new hard disk to a laptop-like on a PC to backup your data. Backing up laptop data to an external drive is the best way to prevent data loss. In this article, we will tell you how to backup the laptop to an external drive using two simple and straightforward methods.
- Part 1. Introduction about Laptop Backup
- Part 2. How to Backup Laptop to External Hard Drive in Windows
Part 1. Introduction about Laptop Backup
1. Reasons for Laptop Backup
Laptop backup is one of the most important tasks that you should perform if you don't want to lose your data stored on it. Since laptops are portable devices, they are more susceptible to data loss than a PC. Below, you will learn some of the most common reasons for data loss on a laptop.
- Accidental deletion - Some people also mistakenly delete files while deleting some other files or format their hard disk, causing data loss. This is one of the most common reasons for data loss.
- Disk corruption - Hard disk is hardware and is likely to fail at some point in time. If you don't want to lose your data, it is important to back up the laptop regularly.
- Virus attacks - Virus attacks can do a lot more damage to your data stored on the laptop. They can delete files, corrupt files, and file system and wreak havoc on your hard disk.
- Mishandling - You can drop the laptop accidentally or spill water on it, which can damage the hard drive, rendering it unusable.
If you don't want to lose your precious data stored on the laptop, it is very important to back up the laptop to an external drive. If you regularly back up the laptop to the external hard drive, then you will be able to restore the data in case of a mishap. In this post, we will tell you how to backup a laptop to an external hard drive to prevent data loss due to any of the above reasons.
2. What Kind of Data to Backup
A laptop may have many kinds of data on it that you may want to back up. Download adobe premiere pro for windows 10. These can include:
- Personal files - These include photos or videos of your family and friends. There are personal files that everyone keeps on their computer and it can be very disheartening to lose them.
- Business documents - Aside from these, you can also have important business documents on the laptop that you don't want to lose.
- System files - System files includes an operating system, settings, boot partition, and application files. These are important for the functioning of the computer and corruption or deletion of these files can render your system inoperational.
- Games and other applications - Some people also use their laptop to play games. Though these have less precedence for backup than other files.
Further Read:
How to Use an External Hard Drive
Tips to Upgrade, Replace your Laptop Hard Drive
How to Recover Files from Crashed External Hard Drive
Laptop Data Recovery: How to Recover Data from Laptop Hard Drive
Part 2. How to Backup Laptop to External Hard Drive in Windows
Windows from Microsoft is the world's largest operating system. It is appreciated worldwide for its user-friendly interface, but it also has some very useful inbuilt backup tools to backup laptop data to an external hard drive. You can also install third-party backup tools to create a backup of your laptop files. In the following section, we will tell you how to backup the laptop to external hard drive using the Windows File History tool and AOMEI Backupper Professional.
1. Backup Laptop Files with File History in Windows
File History is a new backup tool in Windows, first introduced in Windows 8. You can use it to restore the historical version of files, as well as creating a backup of laptop files to the external hard drive. Below we will show you how to backup laptop files to external hard drive using File History on Windows 10.
Step 1. Access File History
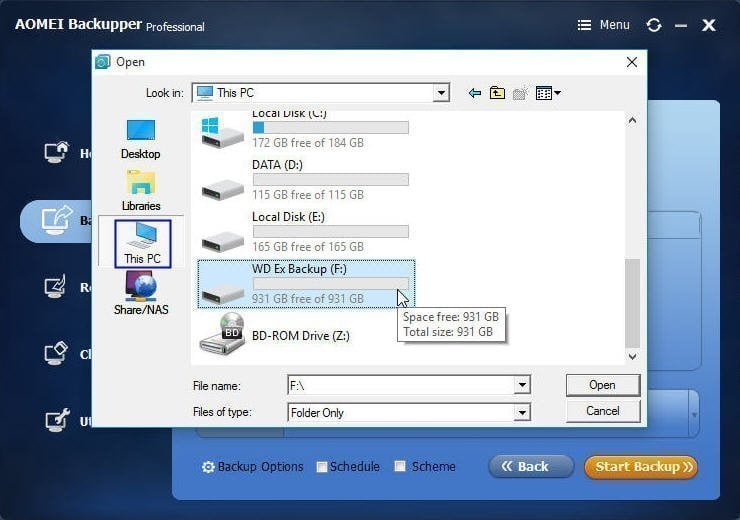
First, connect an external hard drive to your laptop and go to the Start Menu > Settings app. In the Settings app, go to Update & Security and then click on 'Backup' to access the File History tool.
Note: In Windows 8, you can access the File history tool from Control Panel > System and Security > File History.
Step 2. Select a specific drive
Now, click 'Add a drive' and select the external hard drive which File History will use for backup.
Step 3. Make automatic backup
How To Backup Laptop To External Drive Windows 10
Turn on the 'Automatically backup file my files' toggle to automatically backup laptop files when you connect the external drive to the computer.
Step 4. Set up backup
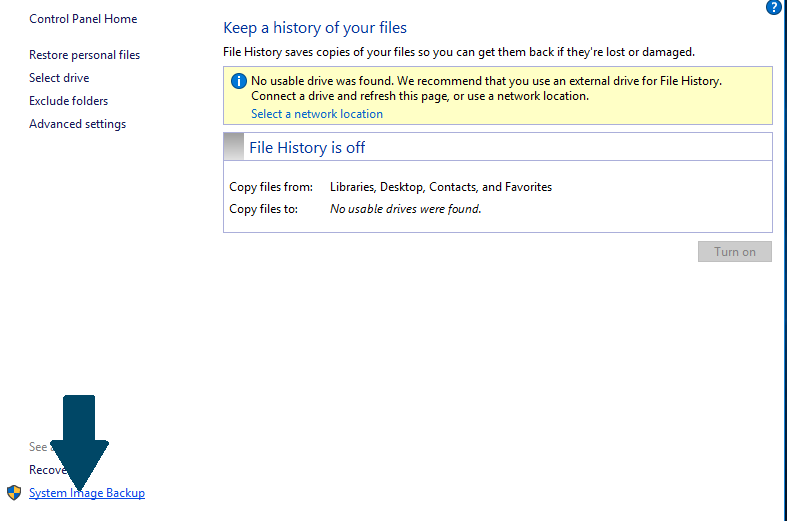
First, connect an external hard drive to your laptop and go to the Start Menu > Settings app. In the Settings app, go to Update & Security and then click on 'Backup' to access the File History tool.
Note: In Windows 8, you can access the File history tool from Control Panel > System and Security > File History.
Step 2. Select a specific drive
Now, click 'Add a drive' and select the external hard drive which File History will use for backup.
Step 3. Make automatic backup
How To Backup Laptop To External Drive Windows 10
Turn on the 'Automatically backup file my files' toggle to automatically backup laptop files when you connect the external drive to the computer.
Step 4. Set up backup
Click on 'More options' and you can configure how the File History will take a backup, like backup frequency, files to backup, and duration of backups.
Step 5. Select files to backup
Now, click the 'Add a folder' button under 'Back up these folders' to specify other folders that will be backed up beside user libraries, desktop, and downloads folder.
Step 6. Exclude folders
To exclude some folders from backing up, add them under 'Exclude these folders' section.
2. Backup Laptop Data with AOMEI Backupper Professional
Backing up laptop files to external hard drive using File History is simple, but it also has various limitations. You can only backup specified folders to the external drive. Backing up the whole drive at once is not possible. Moreover, it isn't available for the earlier version of Windows Windows 8. So, if you are looking for the best way to back up the laptop to an external drive, try AOMEI Backupper Pro. It is a professional data backup tool that allows you to back up your laptop and computer data to external storage media like hard drives and USB drives.
Now that you know what AOMEI Backupper Pro is, now it's time to learn how to backup the laptop to the external hard drive. You can follow the steps given below to know how to backup the laptop to an external hard drive using AOMEI Backupper Professional.
Step 1. Download and launch the laptop backup software
First, download the AOMEI Backupper Professional and launch the setup to install it on your laptop. After installation, launch the laptop backup tool and select the 'Backup' tab from the application interface.
Step 2. Select source disk
Now, select the Disk Backup option and select the laptop's internal hard disk as the source disk. You can also give a name to the backup task with the option given at the disk backup screen.
Step 3. Choose the external hard drive
Then, select the external hard disk as the destination drive. Microsoft office update 15 14 0. Click on 'Backup Options' to configure backup, for example, encrypt and compress, schedule backups, and more.
Step 4. Start the laptop backup process
Finally, click on the Start Backup button and the laptop hard drive will be backed up to an external hard drive. Click on Finish to complete the backup and exit the AOMEI Backupper Professional.
3. Best Way to Backup Laptop to External Hard Drive
Windows's File History tool is good to backup laptop files to an external hard drive, but it doesn't compare to the functionality of the AOMEI Backupper Pro. File History lacks in several areas when compared to AOMEI Backupper Professional, for example, it doesn't allow backing up the whole hard drive or backing up system file and partitions. File History can only backup a specified folder which you need to manually select, while AOMEI Backupper Pro can backup the whole hard drive in a single go.
Creating a backup of your laptop using File History takes up quite a time, while AOMEI Backupper Pro accomplishes it very fast. You can also use it to backup system partitions, and clone hard drives to the external hard drive. The biggest factor that makes AOMEI Backupper Pro better than the File History tool is that it supports a range of Windows OS including Windows 10, 8.1, 8, 7, Vista, and XP. File History is only available on Windows 8, 8.1 and 10. S. Considering all these factors, we have found AOMEI Backupper Pro to be the best way to backup laptops to external hard drives.
With the laptop backup software, you can protect your backup from unauthorized access with password encryption. With this amazing data backup tool, you can also backup data to the NAS device or network shared folder. AOMEI Backupper Pro also allows you to easily copy the operating system to a USB drive. So, these AOMEI Backupper Pro is a very useful tool for backing up your laptop. Its functionality is too great to neglect if you are looking for a convenient third-party backup tool.
- Allows you to take automatic, full, incremental, and differential backups of system, disk, partition, and files.
- Supports system restore, disk restore, dissimilar hardware restore, partition restore, and selective file restore.
- Supports disk clone, partition/volume clone, flexible clone, system clone, and command line clone.
- Supports Windows 10, Windows 8.1/8, Windows 7, Vista, and XP (all editions, 32/64-bit)
Tips to Backup Laptop to External Hard Drive
- Before starting the backup process, make sure that the external drive has enough storage space so that it could store the backup file. Traditionally it is recommended that the backup drive be twice as much as your internal hard disk.
- Do not disconnect the external drive while the backup process is ongoing. It will not only interrupt the backup process but can also damage the data stored on the drive.
- System-level backups can only be used on the same device on which they were made. This is because the system files are configured as per the target laptop. You can't restore the system backups on a different machine.
In this article, we have shown you some information about laptop backup, 2 basic ways to perform it to an external hard drive, and some tips about it. It can be concluded that laptop backup to external hard drives is quite necessary and helpful to protect our important and irreplaceable data. And the best way to do it is by taking advantage of AOMEI Backupper Professional.
AOMEI Backupper Professional is a Windows data backup utility that allows you to protect your data from system crashes, accidental deletion, and other causes of data loss. It is compatible with Windows 10, 8.1, 8, 7, XP, and Vista. With the backup software, you can create a backup of the whole hard drive to an external hard drive very easily. Aside from personal data backup, you can backup system files and settings, volumes, and partitions as well as applications. AOMEI Backupper Pro offers a range of features for data backup and recovery like disk cloning, imaging, system migration, backup scheduling, etc. It supports all types of backup i.e. full, incremental, and differential backup.
Data Backup Services
- Computer Backup
- Hard Drive Backup
- Mac Backup
- Cloud Backup
Dec 21, 2020 • Filed to: Take Data Backup • Proven solutions
When you have stored your data on a computer, it is vulnerable to a number of risks and jeopardies that might take it away from you within no time. Your computer might come across some sort of physical damage due to a fall, power surge, or some other issues. There might be a cyberattack, a natural disaster, theft of physical devices, or any other incident that might free you of all your important data. Therefore, the best way to ensure the possession of everything you have been rooting for is to backup your computer. There are numerous means to take a backup of your computer files. Some of them are discussed below.
- Part 1: On Windows: Backup Windows Computer to External Hard Drive
- Part 2: On Mac: How to Backup Mac to External Hard Drive
- Part 3: Backup Windows Computer to External Drive with AOMEI Backupper
- Part 4: Some Important Tips Regarding Backup of Important Data
Part 1: On Windows: Backup Windows Computer to External Hard Drive
- The first step when you are looking to back up a computer to external hard drive is to get a drive for backup. You may get a USB device or some external hard drives for that purpose. It is recommended to get one that almost doubles the size of your original hard drive so that you might be able to get multiple backups easily.
- After you plug in the external hard drive, Windows would generate a prompt menu asking you if you are willing to use this device as a backup device or not. You can say yes or you can close the prompt and go to the Start menu and look for 'backup and restore'.
- When you have opened up the 'backup and restore' menu, you need to hit the 'Set up backup' button in order to initiate the process of backing up the computer. Select the external drive you want to back up on and keep on pressing 'Next'.
- When you come across the final screen, select 'Save settings and run backup' option and Windows will start taking all the required backups of your computer. Do not turn off the computer in the middle of this process so that it might be completed properly.
Part 2: On Mac: How to Backup Mac to External Hard Drive
- The first step required in the process of backing up your Mac device requires you to buy a new drive for backup purposes. You may get yourself a USB device or an external drive in this regard. Care to buy a drive with enough room to store more than one backup at the same time.
- Upon plugging in your device, you would be prompted by Mac saying if you want this drive to serve as a backup disk. You can say yes or you may do it manually by going to System Preferences > Time Machine.
- After opening the Time Machine app, you need to hit the 'Select backup disk' option in order to select the external hard drive you want to take your backup on.
- When you have selected the backup disk, the Mac OS would start performing the backup operations. It is important to keep the computer on during this process. Otherwise, the backup might be interrupted and stay incomplete.
After the process is done, you can turn off the computer as per your requirement. When there is a need to restore the data, you can open up the Time Machine app and carry out a system restore by selecting the backup device.
Part 3: Backup Windows Computer to External Drive with AOMEI Backupper
Backup Laptop To External Drive
Windows Backup function is a simple and understandable way to help you do data backups, but it might not satisfy your various needs including file sync and differential backup. Therefore, third-party backup software like AOMEI Backupper may be what you really want. AOMEI Backupper is a fully free backup and recovery software with automatic, full, incremental, and differential backups available. It offers more options to configure a backup than Windows Backup does, and allows you to only backup new and changed files, which will save backup time and storage space. Moreover, its intuitive interface makes everything you do with it really simple.
- Allows you to take automatic, full, incremental, and differential backups of system, disk, partition, and files.
- Supports system restore, disk restore, dissimilar hardware restore, partition restore, and selective file restore.
- Supports disk clone, partition/volume clone, flexible clone, system clone, and command line clone.
- Can schedule file sync for real-time data backup to internal hard disks and external hard drives.
- Offers additional essential utilities - PXE boot tool, merge backup images, encrypt image, etc.
- Supports Windows 10, Windows 8.1/8, Windows 7, Vista, and XP (all editions, 32/64-bit)
Part 4: Some Important Tips Regarding Backup of Important Data
When you are looking to back up the computer, a few tips that might come in very handy are listed below for your convenience and understanding.
Backup Files To External Drive
- One of the most critically important things when it comes to taking a backup of your Mac or Windows computer is to let the backup process complete properly before you shut it down.
- If you want to keep your backup updated all the time, it is very important for you to set a proper updating schedule for your computer. The schedule may be created on the basis of how often your computer is used and how often the files are changed. You also need to ensure that the external drive is connected to the computer at the scheduled time of backup.
- After taking a backup of your important data, it is recommended to keep the external hard drive in some safe place that is away from your computer. This is important due to the fact that it might not get compromised in case something happens to your computer. Off-site storage is a highly recommended choice in this regard.
- Taking a backup computer might take up a lot of time. Therefore, it is highly recommended to schedule your backup for a time when you won't have to turn your computer off. It is also important that you might not be updating your computer files while the backup process is being carried out.
- It is recommended to take more than just one backup so that you might be able to get access to your important data in case one of the backups gets compromised somehow.

